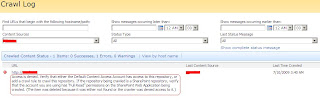Hosting a Central Admin (CA) page on all theWFEs, gives you advantage of accessing it even though if one of the WFE is down or switched off.
Steps to be taken for hosting CA on all WFEs.
1> While configuring MOSS, the configuration wizard asks whether to host the CA page on the WFE. Please go ahead and provide the port number. It will mention in the end, the URL of the CA page. Let's suppose the URL of the CA page when there is one WFE server (
\\wfeserver1 ) and database server (
\\dbserver ) on a port 8888 be
http://wfeserver1:8888 . Verify if this URL comes up properly.
2> Go to the other WFE (
\\wfeserver2 ). Again, while configuring the wizard, select "connect to existing farm" and finally would ask if the CA will be hosted on this machine. Select to proceed creating the CA page on the WFE. Finally the URL of the CA page would be
http://wfeserver2:8888 . Please note that we select the same port on both the cases. Also check if the CA URL
http://wfeserver2:8888 is accessible or not.
*** If we do select "This machine will
not host the CA page" , then whenever we type
http://wfeserver2:8888 it will automatically redirect to
http://wfeserver1:8888 . So it depends on how you want to access your CA page.
3> Now once the CA page is up, Go to Operations Tab. In
Global Configuraton section Click on the
Alternate Access Mappings. Now Click on alternate access mapping collection and select the Central Administration. Then click on
Edit Public URLs. Lets suppose you want to access the CA page with a common URL like
http://wfeserver:8888 and not with
http://wfeserver1:8888 or
http://wfeserver2:8888 . Then in
default, add
http://wfeserver:8888 , in
intranet you can add
http://wfeserver1:8888 and in
custom you provide
http://wfeserver2:8888 .
This also does the load balancing for the CA page. Also if any of the WFE goes down, then you can directly access the CA URL of the server which is not down.